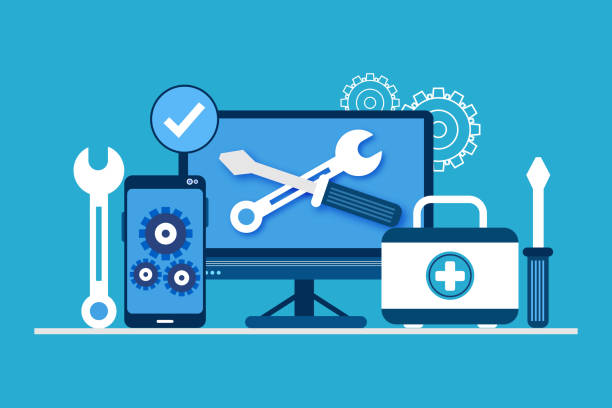The Apple-designed MacBook series is considered slim, sleek, and reliable by many. However, even such highly acknowledged machines are touched when talking about problems. Whether you run a MacBook Air or a MacBook Pro, you are bound to be faced with several problems. These will range from minor inconveniences to serious malfunctions.
Though there are various advantages to having a Macbook, pride and a feeling of owning something top the list, and one just can’t get away from some of the usual problems that any electrical and technical gadgets have to go through nowadays, even if they happen to be constructed and maintained by the best of the best. That is quite a common case when there are no technical issues but our mistakes due to ignorance of some fault are at fault. And so we sit, totally puzzled, and finally fail to resolve them. Therefore, as a proud owner of a MacBook, you very well realize what problems a MacBook user has to face sooner or later. You can, however, not be bothered about anything since we will go further and let you know about common MacBook repair Dubai problems and their solutions in this blog.
Here are the top 10 Macbook repair Dubai must-know problems and their solutions for you to know before any problem arises in your Macbook:
-
MacBook battery Draining Too Fast
Cause:
It can be due to software problems, such as background applications that are causing the battery drain, or hardware problems.
Solution:
- Battery Check: System Preferences > Battery; click on Battery Health. If it goes bad, perhaps it is time to replace your battery.
- Keep background applications in Check: Open Activity Monitor, look for applications using loads of resources, and close them.
- MacOS Update: Keep updating your MacOS regularly since it often comes with patches maintaining/enhancing your battery life.
- Turn Off Stuff: Never forget to dim your screen, switch off the Bluetooth when not in use, and turn on the power-saving modes to maintain your MacBook repairs.
-
MacBook Overheating
Cause:
The overheating issue is caused by blocked vents and misfunctioning fans, as well as power-consuming applications that run on a high voltage and then need MacBook repair Dubai.
Solution:
- Good Ventilation: Always keep a MacBook on a hard and flat surface so that vents will not be blocked or smothered.
- Turn off high-intensity applications if not in use. That can be turned off from within the Activity Monitor for better MacBook repairs.
- Clean Fans: Moving dust might block the working of fans, and hence cleaning once in a while might be very useful. If you are not sure how to do this, seek professional help for MacBook repair Dubai.
- Update Software: Keep updating your macOS as well as all your apps, since such updates may include some optimization, which would in turn aid in lightening the load on the CPU.
-
MacBook Slow Performance
Cause:
The problem may be that you are running low on disk space, that you have too many programs running at startup, or even RAM. Here is the solution for MacBook repairs.
Solution:
- Free up some disk space: Clean out all those unnecessary files and applications. This will quite nicely do that with CleanMyMac easily for the best Macbook repairs.
- Run your Startup Items: Go back into System Preferences> Users & Groups> Login Items and clear all the startup items you don’t want to start on boot.
- Upgrade Your RAM: On some of the older MacBooks, you do have the possibility of upgrading your RAM, and that would bring about a world of difference in many of the speed boosters.
-
MacBook Wi-Fi Connectivity Issues
Cause:
In Wi-Fi, this glitch could very well result from problems at the memory end of the router, certain software glitchy errors, or that the network has been configured wrong.
Solution:
- Restarting Router and MacBook: This can rarely be the reason for connectivity.
- Forget and Reconnect to Network: Using System Preferences > Network, select your WiFi; Click the minus button to delete and rejoin.
- Update macOS
- Be sure that your MacBook is running the latest Operating System from Apple.
- Check Network Settings
- Reset network settings: yes, delete, then add your WiFi network.
-
MacBook Trackpad Not Working
Cause:
All these issues, in general, may be due to a bug in the software or because of badly configured hardware malfunction-driven failure.
Solution:
- System Preference: System Preferences > Trackpad > All should be as it is. System Preference Reset of PRAM/NVRAM: Turn off your MacBook, then turn the power on; straight away, press a key combination (Option + Command + P + R) for 20 seconds.
- System Management Controller Reset: Turn off your MacBook, then press and hold down the Power On button of your laptop with the left Shift + Control + Option keys together. Keep holding it for ten seconds, then turn it off, and finally, turn it back on again.
- macOS Up-gradation: Upgrade the MacBook to the latest available version of macOS.
-
MacBook Kernel Panics
Cause:
Kernel panics are mostly caused by incompatible software or corrupted files that come in with hardware problems.
Solution:
- Update your Software: This is something you’ll do anyway with any software update, whether a new version of macOS is arriving.
- Look up Incompatible Software: You have to trash the recently installed software that might most likely be the one. Drag it to the Trash.
- Run Disk Utility: Applications > Utilities > Disk Utility. Run First Aid to repair your disk.
- Hardware Check: Run down the external devices one by one to check whether one of these is the cause of this. If this carries on, then it must be because of hardware malfunctioning, for which professional attention will be required.
-
MacBook Screen Flickering
Cause:
One of the possible causes of the flickering screen may be a fault in the software; it can even be a result of display settings and hardware problems.
Solution:
- Display Settings: Go to the menu bar, click on System Preferences, then go to Displays and Change resolution and refresh rate.
- Reset PRAM/NVRAM: These tend to detect the problems associated with the display and usually fix every one of them on their own.
- Upgrade macOS: Make sure that your MacBook runs on the latest version of macOS.
- Diagnose an External Interference: Plug out the electric displays or peripherals attached and make sure that it isn’t one of them that’s causing the mess.
-
MacBook Not Detecting USB Devices
Cause:
This fault can be at the software level, ill-configured settings, malware infection, or malfunctioning hardware.
Solution:
- System Information: Applications > Utilities > System Information
- About USB, check if it detects your USB devices.
- Reset SMC: This will fix the problem if it is a hardware failure
- macOS update: Keep your MacBook running with the latest software
- Try on another device: See if this is working and plug the USB device into another computer. This will isolate the problem: the MacBook or the device.
-
MacBook Application Crashes
Cause:
Applications can crash owing to software bugs, low resources, and corrupted files.
Solution:
- Update Applications: Try to keep all your apps updated.
- Reinstall Applications: If any particular app is crashing, then reinstall the same.
- Check for compatibility: Ensure that the App is compatible with your MacOS version.
- Run Disk Utility: Disk Utilities > Run a repair on your disk to fix underline problems.
-
MacBook Problems in Bluetooth Connectivity
Cause:
Bluetooth problems can be caused by faulty software, Interference, or hardware malfunctions.
Solution:
- Disable/Enable Bluetooth: System Preference > Bluetooth. Turn off, then on Bluetooth.
- Reset Bluetooth Module: Press Shift + Option and click the Bluetooth Icon on your menu’s extra bar. Forget the device and re-pair: Remove it from your MacBook and pair again. Update
- macOS: Only updating to the latest and best version of your operating system is recommended.
Conclusion
Although high-performance and reliable machines, MacBooks are not devoid of their flaws. Run some of the most common problems and their solutions to keep performance in check through effective troubleshooting. Indeed, most of these can be arrested right in their tracks by regular maintenance, including updating software and checking the state of hardware. If it goes beyond just troubleshooting, you will seek expert intervention from your nearest Apple Store or a certified technician. Additional care to keep the knowledge, together with being proactive on the same things, makes all the difference in having a MacBook running smoothly and powerfully throughout its operational life.